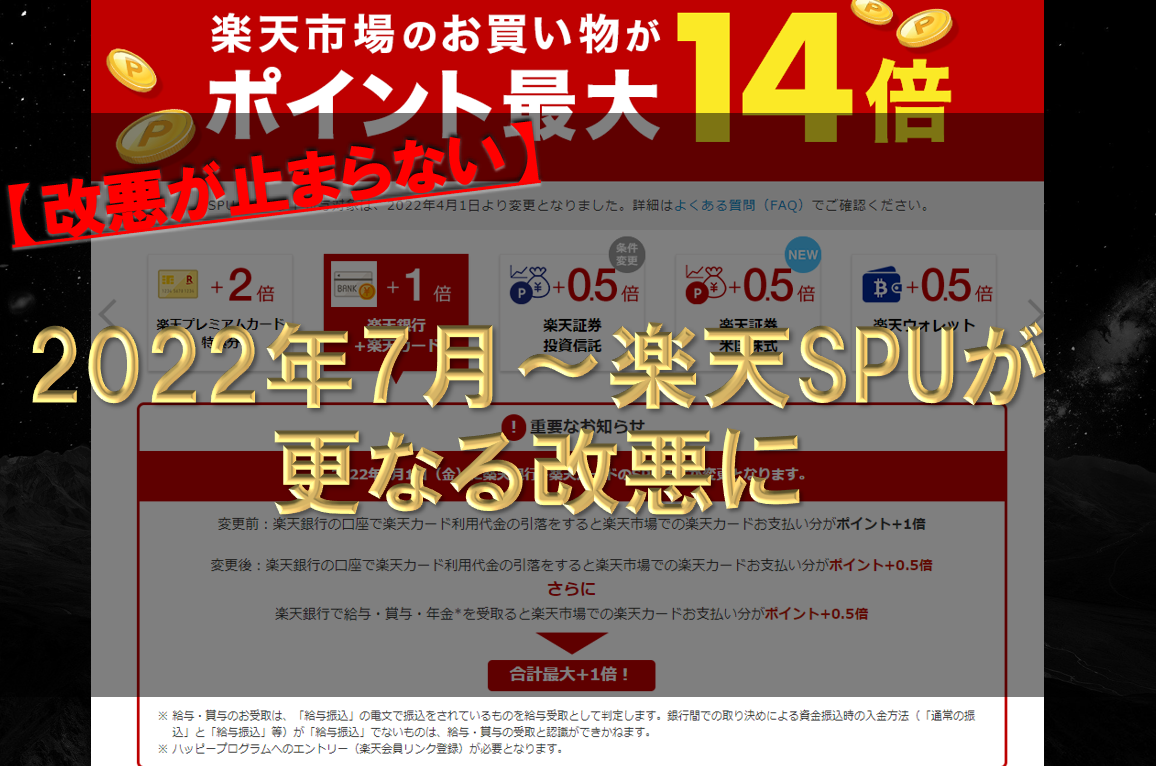わこんにちは、よしー(@yoshi_buppan)です!!Follow @yoshi_buppan
今回は、電脳せどり必須ツール「SearchBar(サーチバー)」について、登録方法から活用方法まで徹底解説します。
電脳せどりをしてる人の9割が仕様しているツールです。
ぜひ、活用してみてください。
SearchBarとは?
Search bar登録はこちらから
SearchBarは、なぞった型番や商品名を登録した、サイトに瞬時に移動して リサーチができます。
サーチバーを電脳せどりでおすすめな理由として、JANコードが登録されていない商品や、型番のみしか記載されてない商品をリサーチする際に、キーワード検索の時短をしてくれます。
特に新品の電脳せどりだと、JANコードが登録されていない商品は、自動ツールでの発見が困難になり、ライバルが激減します。
大体の人が、そういった商品は面倒だと思うので、リサーチをしない。
よって、ライバルが見落とす確率が高く、利益商品である可能性が高いのです。
そんな時に検索したいワードのみをドラッグすれば、検索したいECモールで一瞬で検索することが可能となります。
searchBarの設定方法
設定方法を説明します。
Basic settings

基本設定の画面です、基本はこちらの画像どおりにやっておけば大丈夫です。
Advanced settings
英語表記なので、図の 通りにクリックしてください。
「Display settings」の部分は以下の 画像と同じ場所にチェックを入れましょう。  下にスクロールして、「Features」という部分が表示されるので、
下にスクロールして、「Features」という部分が表示されるので、
以下の画像と同じ場所に チェックを入れてください。  更に詳しくカスタマイズしたい人は日本語訳に変換して設定してみましょう。
更に詳しくカスタマイズしたい人は日本語訳に変換して設定してみましょう。

Custom searches

「hide advanced options」をクリックすることで、更に設定項目が出てきます。

️クリックすると不要な項目を削除できる
チェックするとその行が有効化する
- ✜クリックしたまま上下に動かすことで、アイコンの位置を移動する
- □チェックするとそのアイコンの左側に区切りをつくる
まずは、登録されている項目で不要なものは
「create new」をクリックすると、新しい商品を追加するための行が増えます。
ショップをsearchBarに追加する方法
searchBarにショップを追加していく方法ですが、2つあります。
①add to searchBar で一括登録する
②Custom searches で1項目ずつ登録する
①で登録するのが一番、楽なのですが、①で登録できないショップもあるので、どちらも設定方法をご紹介します。
①add to searchBar で一括登録する
自分が検索させたいショップのページの検索窓で右クリックします。

「add to searchBar」をクリックするだけで、Custom searchesに追加できます。

「show advanced options」で設定箇所が現れます。

Description・・・ショップ名
Hotkey・・・「なぞって検索」をする際に使うショートカットキーです。
例えば、検索する商品名をなぞって、「Y」を押すとヨドバシカメラでその商品をワンクリックで検索することができます。

ただし、登録できないショップがあると、上記のように表示されます。
その場合は2つ目の登録方法が必要です。
②Custom searches で1項目ずつ登録する
今回は「ヤマダ電機」を例に説明していきます。
Description・・・ショップ名
ここでは普通に「ヤマダ電機」と入力します
Home page URL・・・各サイトのトップページのURLを入力しましょう。

Search URL・・・商品検索するのに必須の設定です。

まず検索するページ(ここではヤマダ電機)の検索窓に「OK」と入力して検索してみます。

次にアドレスバーのURLをコピーして、サーチバーの「Search URL」の欄に貼り付けましょう。

URLの中にある「OK」を「%s」に置き換えます。
Icon URI

アイコンがこのように右に比べると、多少判別し辛いので、ネットショップ専用のものに変更することが可能です。

「Icon URIの入力欄」にアイコン設定用のURIを入力します。
http://www.google.com/s2/favicons?domain=対象サイトのトップページのURLをここに貼り付ける
上記のGoogleのアイコンのURIを抜き出す専用のURLに検索したいトップページのURLをプラスします。

このようにアイコンが表示されたら、完成です。
Hotkeyについて
「なぞって検索」をする際に使うショートカットキーのことです。
例えば、検索する商品名をなぞって、「Y」を押すとヨドバシカメラでその商品をワンクリックで検索することができます。

ヨドバシカメラに「Y」を設定しているとこのような表示になります。
New tab hotkey(background tab)・・・新しいタブで開くための短縮Key
New tab hotkey(foreground tab)・・・新しいタブで開き、ウインドウ前表示させるための短縮Key
基本的に新しいタブに開きながらリサーチすることが多いと思うので、New tab hotkey(background tab)に下記のように設定するのがおすすめです。

line breaks(改行)にチェックを入れる

Custom searchesで改行したい箇所にチェックを入れる。

すると下記のように、用途など分類した感じの配置に変換が可能です。

配置場所は、使い勝手によって、設定をいじってみると良いでしょう。
ご自身で最適な配置を見つけてみてください。
まとめ
サーチバーをうまく活用すれば、電脳せどりのリサーチが快適になること間違いなしです。
強者ほど、こういった時短コマンドを活用しているのです。
ぜひ皆さんもサーチバーを使いこなしてみてください。

ご購読ありがとうございました(^O^)もし、物販/せどり・副業・で疑問に思ったことがあったら気軽にここから連絡してみてください。期間限定のプレゼント付きです。
LINE登録者限定の25大プレゼントも配布中↓
※プレゼントが受け取れない場合は「プレゼント」とコメントお願いします!