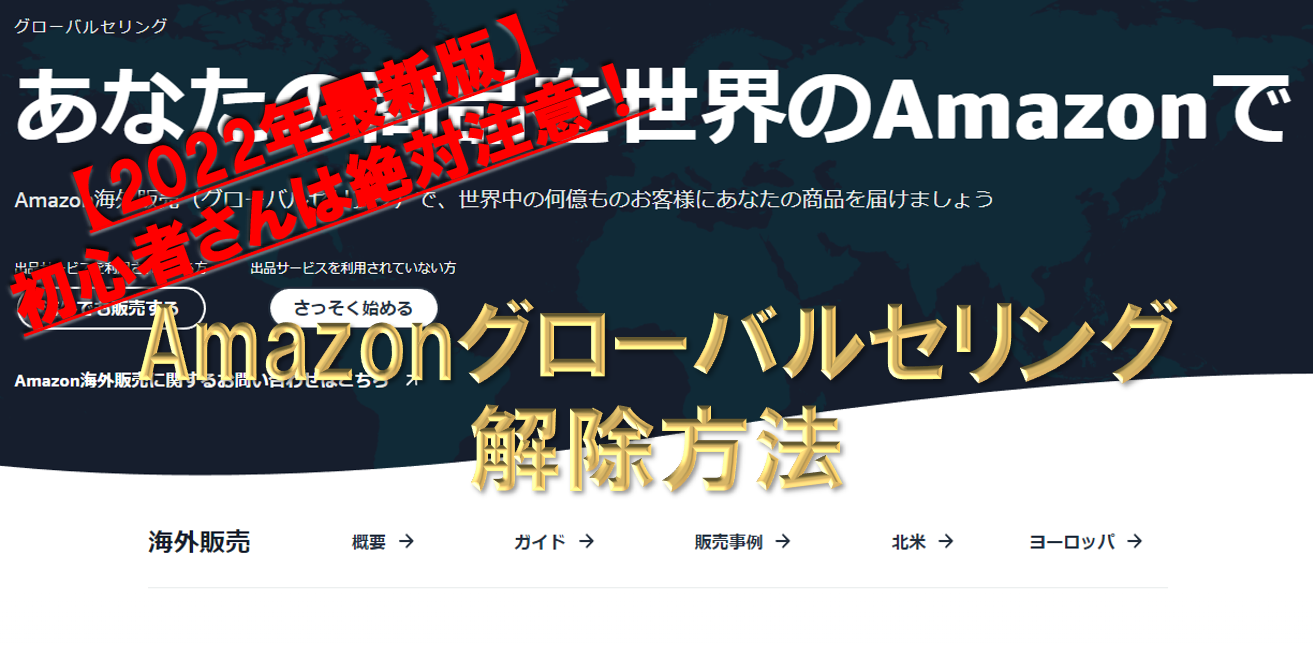こんにちは、よしー(@yoshi_buppan)です!!Follow @yoshi_buppan
今回は、「Keepa」の詳しい使い方・設定方法に関する記事です。
Keepaの登録方法と新ツールキーゾンに関しては、記事を上げているので、そちらを参考にしていただければと思います。

それでは解説していきますね。
Keepaとは?
 そもそもKeepaとは、Amazonで売られている商品の
そもそもKeepaとは、Amazonで売られている商品の
- 過去相場価格の推移・・・商品がいくらで売れているか分かる
- 過去の出品数の推移・・・ライバル数も把握できる
- 過去の売れ行きの推移・・・売れている商品かどうかが分かる
これらが全てグラフで分かりやすく表示されているサイトであるといえば理解しやすい
かと思います。
国内で転売をする上で、商品を仕入れる際に、 Amazonでどれくらいの価格で、
毎月何個売れているか確認するために 必要なサイトです。
Keepaの正しい使い方をマスターすることは、せどりで確実に
利益を上げるためには非常に重要な要素だと言えます。
基本的なKeepaのグラフ解説

まず、Keepaのグラフには、沢山の情報が記載されています。
感覚としては、モノレートやデルタトレーサーと同じ使用感覚で利用できます。ここでは、価格の部分を最優先で解説していきます。
グラフの各部解説

まず、簡単なグラフの見方ですが、
期間・・・右に行くほど直近の月
価格・・・上に行くほど高値になっていきます。
Amazonランキング・・・Amazonの過去の売れ行きの推移が分かります。(下に行くほど高ランキング)
赤枠の項目をクリックすることで、各グラフの表示のON/OFFの切り替えが出来ます。

●Amazon販売

オレンジ色のところは「Amazonの価格」を表しています。上のグラフで説明すると、1月31日ごろまでは、Amazonが出品していましたが、一時的にAmazonの在庫切れが
起こったことを表しています。また、2月2日ごろに再復活してるところも確認できますね。

特にAmazonが在庫が切れている商品はプレミア価格で販売出来る可能性があります。逆にAmazonが販売者で存在する場合は、仕入れは控えた方が良いでしょう。

何故ですか?

理由は、Amazonは通常の定価よりも20%値引きで販売していることが多いです。よって、ネット・店舗から商品を仕入れするには、そこから更に20%以上割引された価格でないと、仕入れしても利益が出ないことになります。Amazonが最安値に合わせてきて、カート取得もしずらく、商品も売れづらく

分かりました、あのオレンジ色のグラフ(Amazon)がいる商品は見ないようにします

そうそう、初心者さんは基本はその考え方でOK。中級者以上になると、Amazon刈り取りしたりと、応用テクニックで仕入れする場合もあるからね
●売れ筋ランキング

緑色の線は「売れ筋ランキング」を表しています。Amazonの過去の売れ行きの推移が分かります。

売れ筋ランキングの横の
- 『1→9』もしくは『9→1』をクリックすれば、ランキンググラフの向きを変えることができます
- 『sub-ran』を押すことで真ん中に大カテゴリと小カテゴリのランキング用のBox表示されます。基本、表示させておきましょう。
見方はモノレートと同じでランキングが上がっていたら商品が売れていると判断できます。
Amazonランキングは、 「1位に近い物ほど、良く売れている」という風に認識してください。
●新品の最安値

過去の新品最安値の価格変動を確認することができます。(FBAや自己配送含めた最安値が表示されてます)
注意点として、現在の最安値が必ずしも売れる適正価格であると断言できません。直近の3ヶ月のグラフを読み解き、売れ
ているかどうか確認する必要があります。
このグラフを見ると、度々、Amazonが在庫切れて、値上がっていることが分かります。
●参考価格

メーカーの希望小売価格や定価が設定されていれば閲覧、確認することができます。
□New 3rd Party
自己配送での最安値を表示し、そのときの出品者を閲覧、確認することができます。
✕倉庫
アマゾンアウトレット(Amazon.co.jpの中古)の価格を閲覧、確認することができます。

△Amazonによる配達

FBA出品者の最安値を表示し、そのときの出品者を閲覧、確認することができます。
●カート価格

Amazonサイトの商品詳細ページのトップに表示されている価格のことです。
Amazonでお買い物をされているお客様は、ほとんどがこの「カートに入れる」から商品を購入すると言われているので、この価格に合わせていくと、高値で商品が売れやすい傾向にあります。カートボックスについては、こちらの記事からご確認ください!
●コレクターズアイテム
サイン入りや絶版・限定商品など、通常商品とは違い、付加価値が付いているものが当てはまります。もしコレクター商品を出品する際は、その商品が持つ付加価値についての記載が必要です。(あまり利用しない箇所です)
●中古の最安値

過去の中古最安値の価格変動を確認することができます。注意点として、中古はコンディションごとに最安値が違います。次の項目でも説明しますが、コンディションごとでの売れ行きを確認する必要があります。
更にKeepaのグラフは細分化して分析が出来ます。

中古商品もコンディションごとに価格を確認することができます。
□・・・中古品-可
△・・・中古品-良い
◇・・・中古品-非常に良い
○・・・中古品-ほぼ新品
🔍クローズアップビュー
ONにすると、グラフの縦軸(金額や数値)を見やすくします。
・大カテゴリと小カテゴリのランキング表示

アマゾン内の大カテゴリと小カテゴリでのランキング推移を表示します。切り替えが可能です。
こちらも🔍クローズアップビューをONにすることで、グラフの縦軸(ランキング)を見やすくします。
・アイテム数・評価・レビュー数

●新品アイテム数・・・新品の出品者数の推移を表示してます。
●中古アイテム数・・・中古の出品者数の推移を表示してます。
●評価・・・商品の評価の点数の推移を表示します。
●レビュー数・・・商品についてレビュー数の推移を表示します。
🔍クローズアップビューをONにすることで、グラフの縦軸(ランキング)を見やすくします。
📅期間・・・『1ヶ月』『3か月』『1年間』『全期間○○○○日』と表示させたい期間を切り替えすることができます。
●Sales Rank・・・現在のランキング、直近90日間の平均ランキング、直近180日間の平均ランキングが大カテゴリから小カテゴリまで表示されます。

📣コミュニティのトラッキング・・・該当商品をトラッキングしている全世界のユーザー数を表示しています。

📊統計・・・Amazon・新品・中古・売れ筋ランキングの最低・現在・最高・90日平均・180日平均・そして1ヶ月あたりの平均変動回数が確認できます。この価格を目安に、今ならいくらで出品すると売れそうなのかを考えましょう。

🌍他のロケールとの比較・・・Amazon.com(米国のアマゾン)やAmazon.co.uk(英国のアマゾン)など他の国・地域との価格を比較することができます。

➦価格履歴のグラフを共有する・・・下の方にあるリンクを貼り付ければ、好きな場所に価格変動のグラフを表示できます。

グラフにマウスポインターを合わせると、その箇所の詳細情報を表示されます。

更に、右側のそれぞれの項目にマウスポインターを合わせると、その項目が強調されてグラフが表示されます。
Keepaを使って売れ行きの分析
ここから、実際にKeepaを利用して、どうやって仕入れ判断をしていくのか、解説していきます。
基本的には、先に説明でもお話したとおり、売れ筋ランキングの波形を見ながらランキングと価格推移から予想される販売価格を想定して販売します。
販売個数を分析する
まずは、一定の期間に何個商品が売れているか調べていきます。
商品が売れているかどうか確認するときは必ず「自分が販売したい価格」で調べましょう。
自分が販売したい価格というのは、俺様価格ではなく商品の相場に適した価格です。
keepaの売れ筋ランキングのグラフを元に売れた個数を算出していきます。商品が売れると、売れ筋ランキングは上昇します。
過去にあったモノレートやモノトレーサなど他のサービス同様の分析方法です。
ランキングが上昇した回数が、商品が売れた回数と捉えるわけです。
(売れ筋ランキングは1位に近いほど売れ行きが良くなります)
こちらのグラフのように、”谷”になってる所が商品が1個売れているという考え方です。赤↑のところです
(ただし、赤↑以外にも細かく小さな”谷”があり、商品が売れている可能性がありますので注意は必要です)

グラフが谷になってる所が商品が1個売れているという考え方です。赤↑のところです

じゃあこれは、15個売れてるってことですね

実はそう単純じゃなくて、商品によっては、お客さんが複数買ってるケースでも、グラフだと1回しか動かない。例えば水を2ケース買っても、1回しかカウントされないから、注意しておこうね

はい


このグラフ、全然ギザギザしてないですよ

これはAmazonランキング1位だから、売れすぎてほぼ見えないんだよ。1日100個は軽く売れてるよ

基本的には、グラフが細かいものほど、「良く売れている」という風に認識してください。
Keepa 販売個数を見る方法
基本的に商品が売れているかいないかは、キーパのAmazonランキングのグラフが変動し、出品者が変動しているかで判断します。
Keepaの販売個数に関する落とし穴

例えばこの商品、おもちゃのカテゴリーで売れ筋ランキングで1位、なのに月間で270個しか売れていません。物販の経験ある人なら違和感に気づくと思いますが、ランキング2桁の商品なら、カテゴリーにもよりますが、1日で100~200個売れる商品がほとんどです。
よって、Keepaでランキンググラフの上昇があった部分の回数を”商品が売れた個数”と解釈するのは、正解でも間違いでもあるのです。
ランキンググラフの上昇回数はあくまでも一つの目安としてください。100%商品が売れたとは判断はできないからです。
その理由として、以下の2つが挙げられます。
①Keepaのデータ取得のアルゴリズムによるもの
keepaは、データ取得時に、一定期間の時間で販売データを取得するシステムになってます。(おそらく2~4時間に1回ほど)よって、データ取得した期間で複数個、売れようが、データ取得時には、販売個数は1とカウントするんです。実際の販売データと異なってきます。
②高ランキングの商品はデータ取得が追いついていない

高ランキングの商品をリサーチする際に注意したいのが、まとめ買いについてです。ランキンググラフの上昇から、目に見える情報は、あくまでKeepaがデータ取得した回数です。よって、データの取得が正確に取れないものが多いです。
ご自身が、水や食べ物、洗剤、ティッシュなど、1つだけ買うよりも、複数買うことが多い商品だし、メリットも大きいですよね。Amazonランキング2位の商品が月間で130個しか売れないなんてありえませんから。あくまで、目安として判断を委ねましょう。
まずは、「このカテゴリの○○位ぐらいなら○○個ぐらい売れる」と言った感じで、自分自身の経験から、仕入れの基準の精度もあがります。
実際の売れ行きは試しに出品して、体験する以外、他にありません。初めて仕入れする際は、特に仕入れる個数は少量仕入れて、販売した際の価格や売れるまでのスピード、カート取得率などデータを得て、次回以降の販売に活かすのがマストです。頭に入れておきましょう。
適正な仕入れ個数を算出する
■カート取得してるセラーを探す
Amazonではカート取得ができないと、商品は売れません。
Amazonでカート取得する条件として、
①:FBAを利用している(Primeマークがついている)
②:自己発送でマケプレプライムを利用している(Primeマークがついている)
③:①と②の条件を満たし、最安値付近
以上の条件を満たしたセラーだと推測されます。最安値だけでなく、最安値の前後も見ましょう。
ご自身で販売している経験があると、カート取得にはどれくらいか?とかパソコンを見ずともわかるようになります。
■Keepaを利用してカート取得してる人数を分析
また、keepaの「Data」をクリックして表示される「Buy Box Statistics」を利用して、カートを獲得している出品者を把握することもできます。

FBAのタブをクリックして、プライムマークの出品者にしぼり、カート取得率の一番高い「5800円」付近のカート取得率の高いアカウントのみに絞って、出品者を絞りましょう。ただ、商品によっては、この法則は当てはまりません。例えば、月間に6000個売れるような商品のカート取得1%と、月間600個売れるカート取得取得率10%の商品の売れる数は数値上では同じになるでしょうから。
■公式に当てはめて、仕入れ個数を算出する
仕入れ個数=1ヶ月あたりの販売個数÷(現在のカート付近の出品者数+1)
KeepaのProduct DetailsのDrops last 30 days(1ヶ月間のランキング変動数)を参照することで、売れ筋ランキングの降下数も簡単に知ることができます。

こちらの商品だと、
1ヶ月あたりの販売個数=76個
現在のカート付近の出品者数5人+1(自分)
76÷(5+1)=12.66666
仕入れ個数は12個と算出はされます。
ただし、これはあくまで「カート取得の出品者には平等に回ってくる」ことを前提としたものです。
Amazonのカート取得に関しては、こちらの記事でも解説してますが、評価数・在庫数などで優遇されているセラーと通常セラーが同額で出品すると、必ずしも同じ割合でカート取得できてないことがわかります。よって、さきほど紹介した公式はあくまでも目安。Buy Box Statisticsの状況も見て、仕入れの判断材料に入れたほうが良さそうですね。
例えば、カート取得率の高いセラーの評価数がとても多くて、カート取得率の低いセラーの評価数がとても少ない場合、もしあなたの評価数が少ない場合、カートが思ったように回ってこない可能性もあります。
・初心者さんはクレジットカードで商品購入することがほとんどなので、現金・クレジットカード枠内で、1ヶ月で必ず売れる商品を仕入れる。
・出品者が販売予測数を下回っていること。上回っている場合は 値下がりのリスクもあるので気をつけよう。
適正な価格相場を分析する
Keepaで適正な価格相場をみる方法
Keezonを使ってさらに分析効率をアップ
Keepaでは販売している価格推移とランキング変動のグラフから仕入れ価格を
判断する必要がありましたが、Keezonを導入すればグラフだけでなく日時別詳細グラフの
表示からの販売個数や売上のデータを確認することができます。
「Keezon【キーゾン】」の登録方法は下記の記事を参考にしてください。
グラフ詳細から売れ行きを読み取る方法
下記のグラフ詳細からランキングの上昇、各コンディションの出品者数の推移を把握できます。
- 出品者が減っている時にランキングの変動があるか?
- ランキングの変動があった時に最低価格に変動はあるか?
- ランキング変動が中古販売の変動ではないか?

各グラフの推移のケースごとに解説をします。

分かりづらいので助かります

- ランキング上昇しているNG
- 新品出品者数が12→11に減少OK
- 中古出品者数が変化なしOK
新品出品者数が12→11に減少しているので売れてそうに見えますが、ランキングが下落しているのでこれは売れてないケースです。新品出品者数が減少しているのは、出品セラーが出品を取りやめた可能性が高いです。
- ランキング上昇しているOK
- 新品出品者数が変化なしOK
- 中古出品者数が19→18減少OK
ランキング上昇し、新品出品者数が変化なく、中古出品者数が減少しているのでこれは売れてます。
- ランキング上昇しているOK
- 新品出品者数が変化なし???
- 中古出品者数が変化なし???

通常なら上記みたいなのが王道の動きです。
- ランキング上昇しているOK
- 新品出品者数が15→14に減少OK
- 中古出品者数が変化なしOK
今回のケースは、新品セラーが在庫を複数所持していたため、その在庫が売れたものだと思います(最安値の価格変化がないのもそのため)Keepaのエラーというケースも稀にありますが、今回のケースは売れてないです。
- ランキング上昇しているNG
- 新品出品者数が12→10に減少OK
- 中古出品者数が20→19に減少OK
新品出品者数が12→10、中古出品者数が20→19、共に減少しているので売れてそうに見えますが、ランキングが下落しているのでこれは売れてないケースです。出品者数が減少しているのは、出品セラーが出品を取りやめた可能性が高いです。
Keepaの分析するには、以下のことを常に意識して取り組んでみてください。
これが理解できれば、Amazon販売は攻略したも同然です。
- 価格の変動を半年ベースで予測し、適切な販売価格を算出する
- 現在の価格が必ずしも適正な販売価格ではない
- 過去のデータからしっかりと裏付けをとり、売れているか分析する
- 利益の最大化ができないか考えながらリサーチする
- 仕入れの際は仮説をまず立てて結果を見る

リサーチの際にお役立てください
AmazonでKeepaのグラフ表示機能
Keepaは、Google Chromeの拡張機能を登録しておくと
Amazonの画面に自動で表示されます。
Amazonの商品ページにグラフ表示
ここが一番オーソドックスに利用する箇所です。
商品ページの下にKeepaのグラフが表示されます。

グラフの見方は解説した通りです。
通常は、Keepaのグラフか価格履歴を表示させています。
ここで、設定をクリックすると、詳細な設定をすることが出来ます。
リサーチに必要最低限の設定をしましょう。

すると、下記の設定画面が出てくるので
- Amazon の商品の上にマウスを置いた時、価格の履歴グラフを表示する
- 一部の販売者の販売ページに、商品の在庫数を表示する
この2箇所のみ「はい」に変更して、「SETUP」をクリックしましょう。

「Save」をクリックして設定完了です。

検索ページのグラフ表示
「Nintendo Switch 本体」をAmazonで検索してみます。
そうすると、キーワードにヒットした商品が表示されます。

ここで、商品1つにマウスポインターを合わせてみると
画面の右下にKeepaの簡易グラフが表示されます。


ここを見れば、ページクリックしてなくても大体売れ行き分かるから時短リサーチになりますね。

本当ですね。Amazonの在庫が切れているかどうかも分かりますし。

これが重要ですね。電脳で仕入れする際はAmazonなしの商品をメインにリサーチしますから。
商品ページのミニグラフ表示
Amazonの商品ページにKeepaのミニグラフが表示されます。
このミニグラフのみで、仕入れ判断することも可能です。

更に、ミニグラフをクリックするとKeepaの商品ページへ飛ぶことができます。

出品者の在庫数を表示

仕入れの際に、ライバルの商品在庫数を確認することが出来ます。
月間の販売個数とライバルの在庫数から、自分が仕入れる際の販売個数と販売出来るまでの期間を判断する材料となります。
Data機能の活用方法
Keepaには、グラフ表示を数値化させている細かなデータも
確認することができます。
Keepaの「Data」をクリックしてみてください。
少し、データのロードに時間がかかる場合もありますので、
注意してみてください。

すると、ここまで細かなデータ取得がされており、数値化したデータを確認することが出来ます。

右側のデータが大体、コンディションごとのランキング、価格、最安値、平均、販売個数を期間ごとのデータを確認が可能です。

この中で一番重要なのは、売れ筋ランキングの「Drops last 30 days」「Drops last 90 days」あたりだと思います。
要は、30日間・90日間で売れた個数が、keepaの”谷”の部分を数えなくても、簡単に知ることが出来ます。
Keepaのみで販売個数を分析するならこちらが手軽に行なえます。この後、同様の機能が搭載されている「キーゾン」についても解説します。
Buy Box Statistics

Buy Box Statisticsをクリックするとセラーのカート取得率を確認することが出来ます。

Range in daysの 30・ 90・180・365をそれぞれクリックすることで、
30日・90日・180日・365日、それぞれの期間でどのセラーが
カートを取ったのか、その割合を見ることが出来ます。

このデータを閲覧することで、例えば同じ金額でカート取得を狙い販売している
ライバルセラーと比較して、自分の商品がどれくらいの割合でカートを取得している
か、いわゆる「カート取得率」を知ることも出来ます。
won
カートを取得できている確率を表示しています。
1%よりも少ないときは<1%と表示されます。
wonの横の『i ↓9 1』という所をクリックすると、並び替えも可能です。
- カート取得が高い順番
- 直近でカートを取得していた順
- カート取得が低い順
Avg. price
カート取得者の販売価格の平均額を確認することが出来ます。
Name
セラー名
評価
セラーの評価
レビュー数
出品者のレビュー数
Last won
最後にそのセラーがカートを取得したタイミング
Last won (ago)
カートを取得したタイミングが現在からどれくらい時間が経過しているか

Amazonがいる場合のカート取得を確認するのに便利ですね

例えば、Amazonがカート取得している商品に対して、同価格帯で販売している複数のセラーがいる状況で、上記の画像のように、Amazonがカートを取得しているのなら、仕入れ対象にするのは難しいです。ほぼほぼ売れません。

ですが、上記の画像のように、その他のセラーもカートを取得しているケースが多いなら、仕入れ対象にする判断もありえます。
当然、カート取得率だけで判断するのは危険です。過去の価格の推移や出品者数などその他の情報も合わせて判断していくようにしてください。
Offers

セラーの販売価格や在庫推移・そして総在庫量や月間売上数量まで確認することが出来ます。その他にも出品者の属性・評価数・レビュー数・販売開始時期などを細かくチェックすることが出来ます。
・Configure columns・・・表示されているデータの表示項目を選択することが出来ます。
必要な項目のみ表示させ、確認することができます。

・Export・・・出力したデータをエクスポートすることが可能です。
・Graph range in days・・・7日、30日、90日、180日、365日、all、期間を絞ることが可能です。
Prime・・・FBA、もしくは”自己発送でお急ぎ便”のセラーを表示させます。
Free shipping・・・送料無料のセラーを表示させます。
FBM only・・・自己発送のセラーを表示させます。
・Condition・・・新品、中古、コレクター商品、それぞれのコンディションを絞り込み表示ができます。

そして、価格・コンディション・在庫などで昇順・降順に並べ替えたり、項目の順番も入れ替えが可能です

・Additional options
- Include historical offers・・・過去の販売セラーも表示させることが出来ます。
- Show potential scam offers・・・詐欺?の可能性があるセラーも表示させることが出来ます。

・合計(商品価格+送料)・・・送料込みの商品価格
・price history・・・セラーの商品ごとの過去の価格推移を確認することが出来ます。
・在庫・・・在庫数量
・Sold・・・売上数量
・Sold 30 Days・・・30日間の売上数量

そして一番下には、商品価格の平均値、在庫数量の合計、売上数量の合計、30日間の売上数量の合計が表示されます。ただし、数量が一部「?」となってるセラーも一部いるため、「Sold 30 Days」の個数は正解ではないことがあるので、注意が必要です。

販売個数を見るなら、「Product Details」の「新品アイテム数 30days avg.」を確認するのがおすすめです。
・Stock history・・・セラーの商品ごとの過去の在庫数の推移を確認することが出来ます。よって、在庫数が減っていれば、商品が売れていると確認も可能です。(ただし、出品の取りやめによる在庫数が減ることもあるので注意は必要です)

・Name
・評価
・レビュー数
・最終確認
・初登場・・・初出品した時期
・コメント
このあたりは特に見ることも少ないでしょう。
Keepaのトラッキング機能
Keepaには、登録した商品が値下がりした際に、メールで通知してくれる「トラッキング機能」があります。
上手くすれば、刈り取りという手法で、利益を出すことが可能です。
過去の販売相場よりも価格が下がっている場合、購入して再度、適正価格で出品し直して、利益を出す方法。
トラッキングの設定
「商品のトラッキング」をクリックしましょう。
 ここから、自身で何円以下になれば、通知を受け取りたいかを記載します。Amazon販売・新品最安値販売・中古最安値販売それぞれに数値を記載していきます。
ここから、自身で何円以下になれば、通知を受け取りたいかを記載します。Amazon販売・新品最安値販売・中古最安値販売それぞれに数値を記載していきます。
設定が完了したら、トラッキング対象の期間を選択して、「トラッキング開始」をクリックしましょう。

トラッキングモーには、Basic・ Advance・Proが存在し、通常利用するのは、初期設定のBasicで問題ありません。Advance・Proでは、セールや販売ランキング・評価・販売数など
細かな情報を利用したトラッキングが可能です。特には、必要ないかと思います。
登録が完了すると、以下の画面が表示されます。

通知を受け取りたいアドレス、SNSの設定をしましょう。
トラッキングの設定変更
一度登録した設定価格を変更する際は、Keepaのメインサイトで
行いましょう。

「トラッキング」をクリックし、修正したい商品を探しましょう。
そこで、「目標価格」をクリックして金額変更をしましょう。
トラッキングの一括登録
基本、Keepaのトラッキングが1つずつ手作業で行う必要がありますが、こちらの方法を使えば沢山の商品情報を一括で登録することが可能です。
まず、Keepaに登録したい商品を「ほしいものリスト」へ登録します。
今回は、「Nintendo Switch Lite コーラル」を「ほしいものリスト」へ登録します。

その際に、登録専用のリストのフォルダーを用意しましょう。
「ほしい物リストに追加する」の右をクリックして、
下の「新しいリストを作成する」をクリックしましょう。

リストの名前は自身が分かりやすい名前にして、「公開」設定したら
「リスト作成」をクリックします。

すると、リスト内に商品が追加されています。
リスト内の移動や削除も可能です。

次にKeepaの「トラッキング」から「ほしい物リストをインポート」
をクリックします。
すると、ほしい物リストをインポートする画面になるので、次の指示通りに
行います、

Amazon のほしい物リストのページのほしい物リストのページを開き、
インポートしたいリストの名前をクリックし、
「…/wishlist/1T2H3I4586FGG/…」という文字が含まれたURLをコピーして
ください。
コピーしたURLを「Wish List URL」にペーストして
「送信する」をクリックしましょう。

ここで、トラッキングの設定をします。
「現在の販売価格より○%以下になれば通知する」という設定が可能です。
自分なりに基準を作り、手数料と利益率含めての通知を考えましょう。
設定が完了すれば、「トラッキング開始」をクリックしましょう。

ここでも通知設定が可能です。基本的にはメールでの通知で良いでしょう。
今までは、Amazonの刈り取りツールとして利用する方も多かったKeepa、しかし今後は仕入れ判断に大いに活躍しそうですね。
これからも電脳仕入れに役立つ情報をコンサルに負けないレベルで
提供してきますね。

ご購読ありがとうございました(^O^)もし、物販・副業・Twitterで疑問に思ったことがあったら気軽にここから連絡してみてください。期間限定のプレゼント付きです。